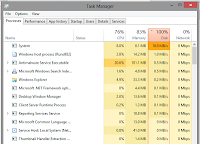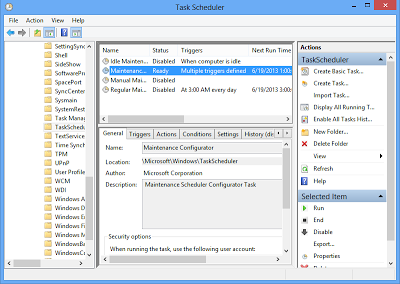Antecedentes
Decidimos actualizar nuestro administrador de proyectos web alias Redmine, de la versión 2.0.3 a 2.3.1 pero al tenerla funcionando nos dimos cuenta que las notificaciones vía email no estaban funcionando.
Introducción
Como lo mencioné, Redmine es un administrador de proyectos web, el cual esta desarrollado con el framework Ruby on Rails y lo tenemos configurado para utilizar el motor de base de datos MySQL para el almacenamiento de información.
Después de haber actualizado Ruby con sus respectivas gemas y cumplir con los requisitos para correr la versión 2.3.x de Redmine, el problema con el que nos enfrentamos es que Redmine no enviaba las notificaciones de creación/cambios de proyectos/actividades/usuarios etc.
Nota
Cabe mencionar que dentro de los logs el sistema no registrada el error conexión con el servidor de correos.
La clave es el error que aparece en la sección "enviar correo de prueba" y dice: "An error occurred while sending mail (hostname does not match the server certificate".
Solución
Action mailer cuenta con un parámetro para que pueda establecer conexión con el servidor en caso de que tenga problemas de nombre en el certificado.
La solución es tan sencilla como agregar el parametro "enable_starttls_auto: false", por lo que el archivo "configuration.yml" debe lucir como:
- email_delivery:
- delivery_method: :smtp
- smtp_settings:
- address: "smtp.example.com"
- port: numero_puerto
- enable_starttls_auto: false
- domain: "example.com"
- authentication: :"metodo sin comillas"
- username: "username"
- password: "contraseña"
Fuentes